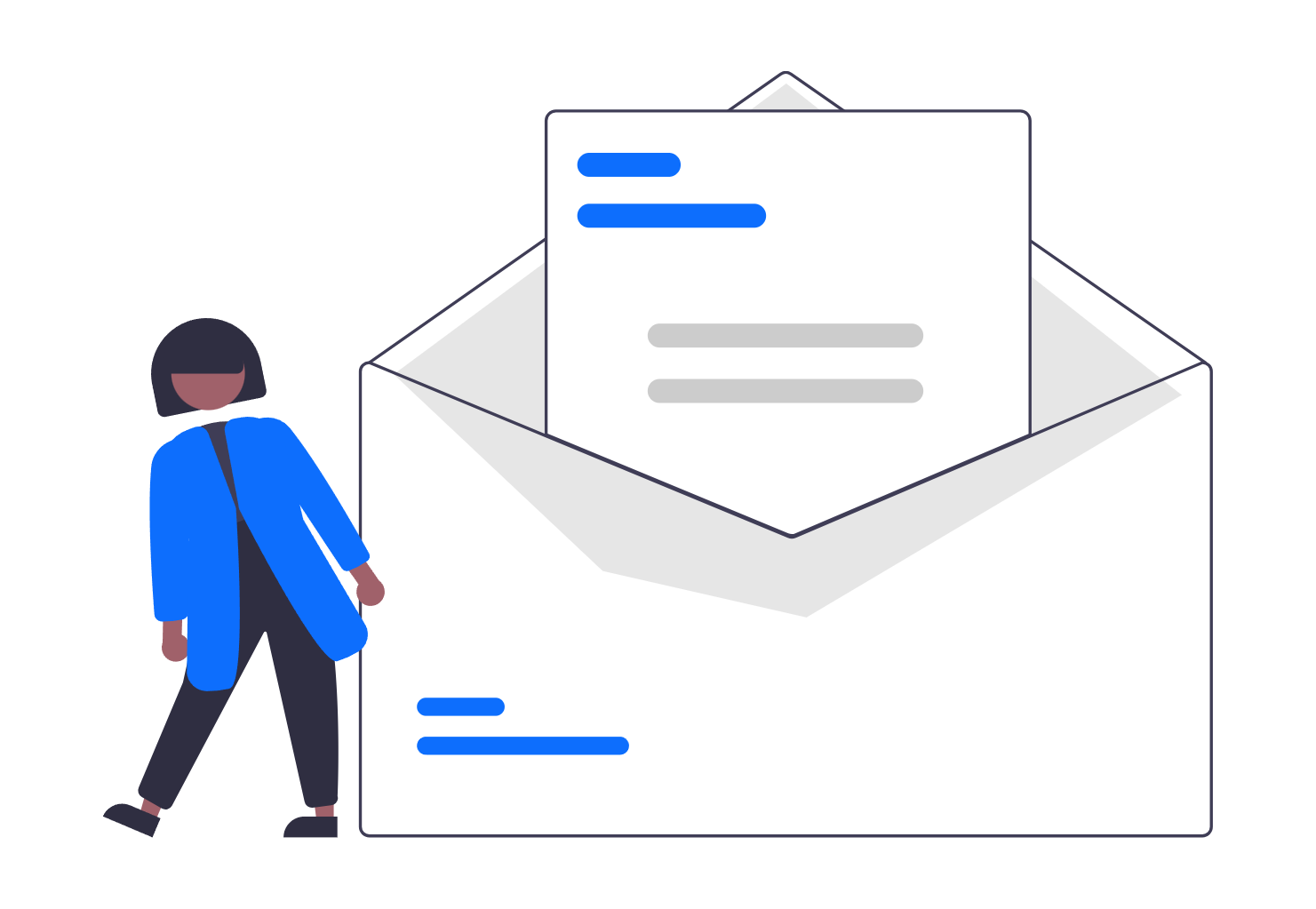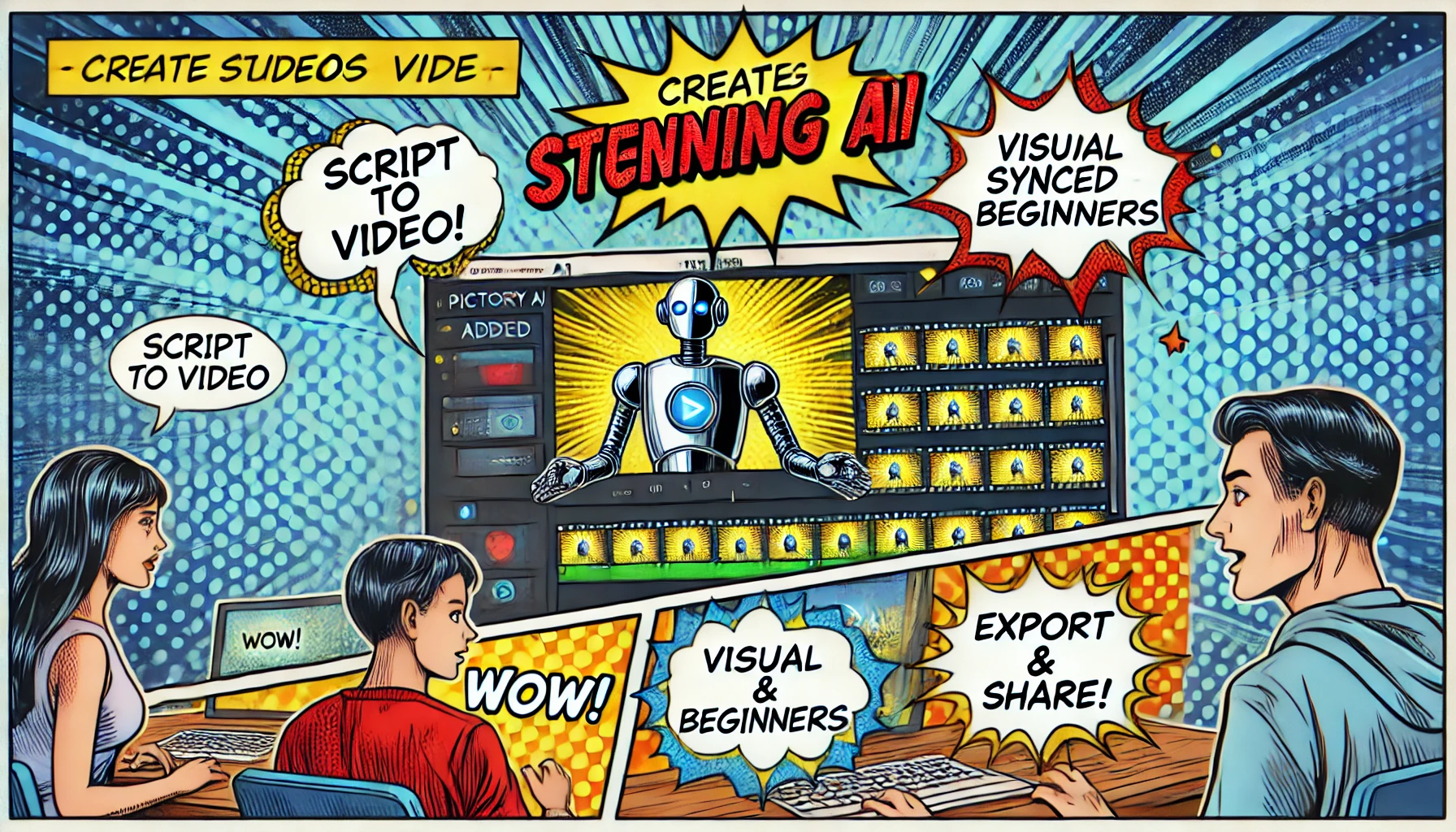
How to Use Pictory AI to Make a Video from Script
(2025 Step-by-Step Guide)
This tutorial title is structured with both clarity and discoverability in mind. It includes essential keywords like “How to,” “Pictory AI,” and “Step-by-Step Guide,” which are commonly searched by users looking for help with video creation tools. This SEO-friendly format ensures that users searching for a way to convert scripts into videos using Pictory AI can easily find this guide.
In the digital age, video content is king. Whether you’re a social media influencer, content marketer, corporate trainer, or online educator, the ability to produce compelling video quickly and affordably is critical to success. Yet, creating high-quality videos traditionally requires knowledge of editing software, access to visual assets, and a significant time investment.
Pictory AI disrupts this landscape by offering an intuitive platform that converts written scripts into fully-edited videos using AI automation. This tool is ideal for users of all experience levels who want to produce professional-looking videos without hiring a production team or learning complex editing tools.
Whether you’re aiming to transform blog posts into videos, generate tutorial content, or simply repurpose marketing copy for visual platforms like YouTube, TikTok, and Instagram, this tutorial provides a detailed walkthrough of Pictory AI’s “Script to Video” feature. While this guide focuses on foundational techniques to get you started, future tutorials will explore more advanced features like voice cloning and team collaboration tools.
This is a video i made with Pictory AI Free version. This video has a huge potential to be better. With only Free Version, this Video is good enough.
Tools & Materials Required
To effectively follow this tutorial and start creating your own videos, you’ll need the following:
- A Pictory AI account (free trial or any paid subscription)
- A completed video script, article, or set of bullet points
- Reliable internet connection
- A modern, up-to-date web browser (recommended: Chrome, Firefox, or Microsoft Edge)
- Optional: MP3 files for custom voiceovers or background music
- Optional: Brand assets such as logos, intro/outro clips, or custom fonts
Having these items ready before you start will streamline your workflow and enhance your final video quality.
Step-by-Step Tutorial
Step 1: Sign Up or Log In to Pictory AI
- Visit https://pictory.ai
- Click “Free Trial” if you’re new, or “Sign In” if you already have an account.
- Create your account using email, Google, or LinkedIn credentials.
- After logging in, you’ll land on a user-friendly dashboard featuring different content creation modules: “Script to Video,” “Article to Video,” “Edit Videos Using Text,” and more.
This clean interface ensures even first-time users can get started quickly.
Step 2: Choose the “Script to Video” Option
- From the dashboard, select “Script to Video” — this feature is ideal for turning any script into a structured, visually engaging video.
- You’ll be prompted with a text editor where you can paste your pre-written script.
This functionality works well with scripts ranging from 100 to 2,000 words, and is particularly effective for list-style, explanatory, or storytelling formats.
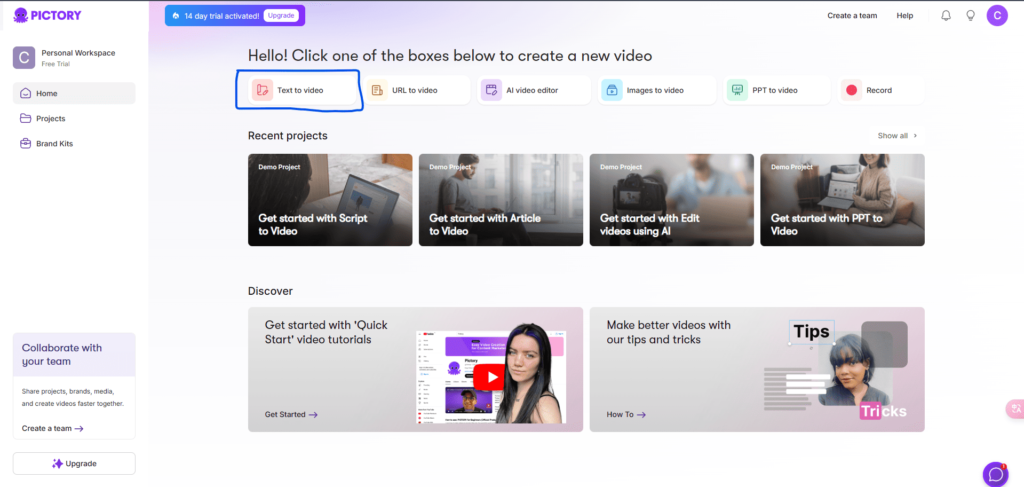
Step 3: Paste Your Script and Choose a Template
- Paste or type your script into the input field.
- Click Next to move to the style selection screen.
- Choose from a variety of templates that define the look and feel of your video — including fonts, colors, and transition styles.
- Choose your aspect ratio:
- 16:9 (Widescreen) for YouTube and presentations
- 9:16 (Vertical) for Instagram Reels or TikTok
- 1:1 (Square) for Facebook and LinkedIn
Pictory AI will then automatically segment your script into logical scenes based on punctuation and sentence structure.
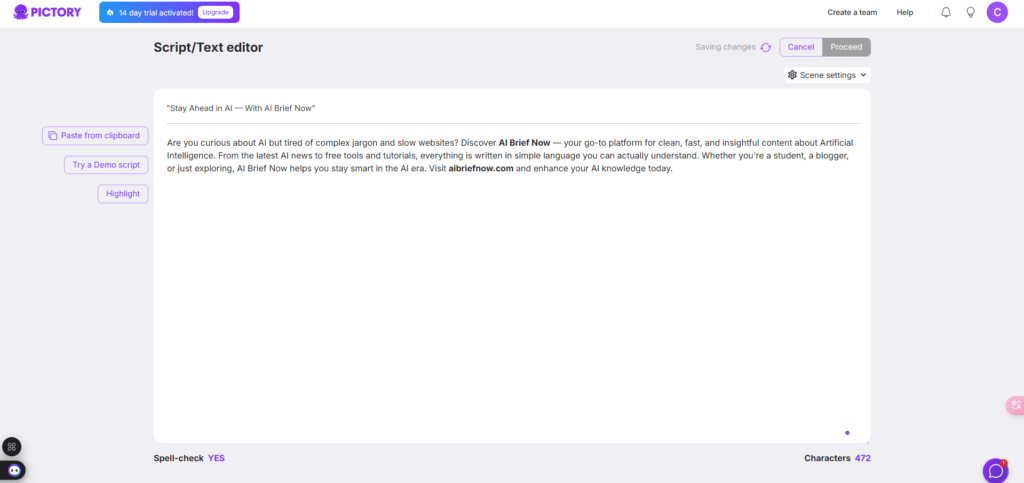
Step 4: Customize Scenes, Footage, and Audio
Once your script is parsed, you’ll enter the storyboard editor. This is where you fine-tune your content:
- Visual Customization:
- Replace stock footage or images with your own or select from Pictory’s library of millions of royalty-free assets.
- Modify text overlays — change fonts, size, and position for brand consistency.
- Audio Customization:
- Upload a custom voiceover or use Pictory’s built-in AI voice library.
- Select background music from the audio library or upload your own.
- Scene Management:
- Add new scenes, merge or split existing ones, and adjust scene duration.
- Insert branding elements like logos, intros, or outros.
This editor is ideal for both beginners and intermediate users. Its drag-and-drop functionality and live preview reduce the learning curve dramatically.
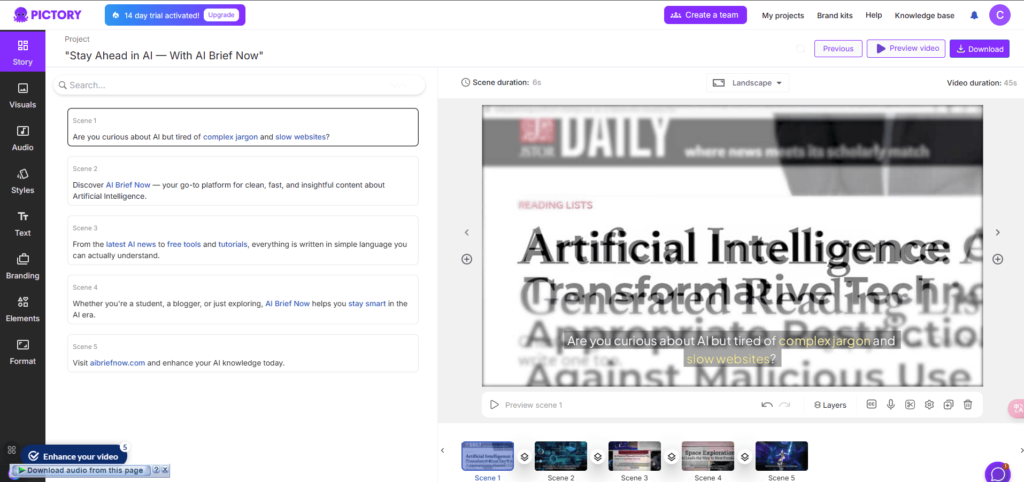
There are :
Story = Where you can edit your caption on your video
Visuals = Change Footage
Audio = Add and change Voiceover
Styles = Your caption Styles
Text = Add New Text
Branding = When you want to make a brand
Elements = Add elements such as triangle etc
Format = Your Video Format (16:9, 9:16 and square)
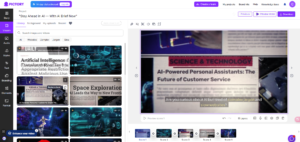
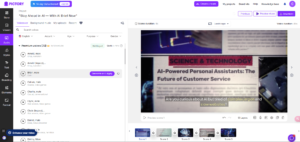
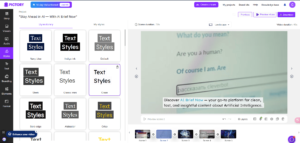
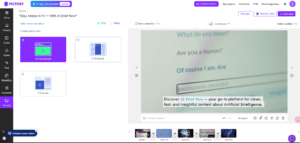
Step 5: Preview and Export Your Video
- Click Preview to watch the full video in real time with all effects, transitions, and audio applied.
- If adjustments are needed, return to the editor to fine-tune visuals, timing, and audio sync.
- When satisfied, click Generate Video.
- The AI will render your video in a few minutes (render time may vary by length and complexity).
- Download the final product or use Pictory’s integrated sharing options to publish directly to platforms like YouTube, Facebook, and LinkedIn.
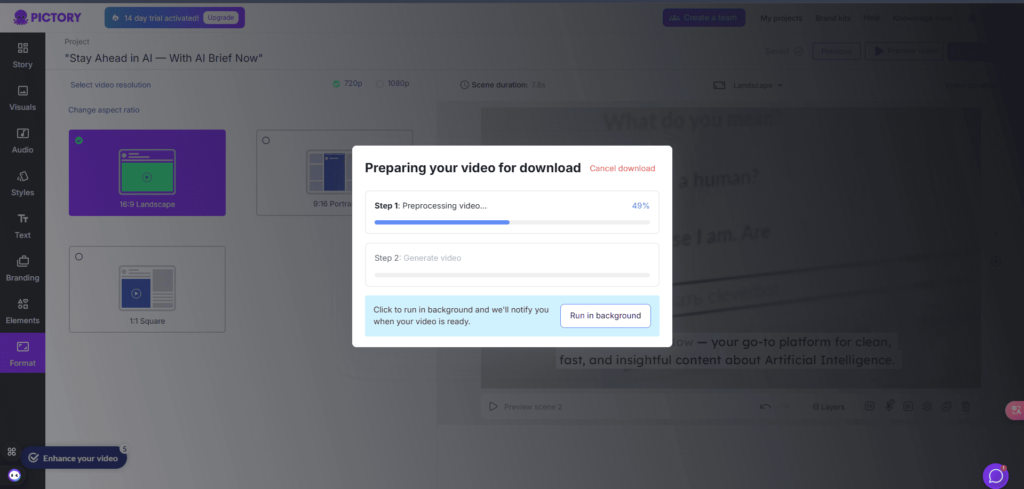
After that, you can download or Check Project
Additional Tips & Tricks
- Keep Sentences Short: Shorter sentences help Pictory break up scenes naturally and improve pacing.
- Use Emphasis Tags: Use asterisks or bold markers in your script to highlight words you want emphasized in text overlays.
- Optimize for Mobile: If targeting mobile viewers, choose the 9:16 aspect ratio and use high-contrast visuals for small screens.
- Brand It Right: Upload logos, brand color palettes, and standard intro/outro segments to maintain visual consistency.
- Voiceover Consistency: When using AI voices, pick the same narrator throughout for continuity.
- Common Fixes: If you experience rendering issues, log out and back in, or clear your browser cache and retry.
- Script First, Visuals Later: Always focus on writing a clean, clear script before jumping into video design. The script is the foundation.
By now, you’ve learned:
- How to set up and log in to Pictory AI
- How to use the “Script to Video” feature to transform written content into compelling videos
- How to customize scenes with images, video clips, text overlays, music, and voiceovers
- How to export and share your final product efficiently
Pictory AI stands out as a powerful tool for transforming plain scripts into high-quality videos with minimal effort. Its user-friendly design, combined with rich media libraries and automation, makes it an excellent choice for beginners and seasoned content creators alike.
Try creating your first video with Pictory AI today. Whether you’re building a brand, launching a course, or growing your content channel, this tool can accelerate your workflow and elevate your content strategy. Share your creations and inspire others in the community!